adb를 사용한 실제 단말기와 PC 연결, shell 접속
- 안드로이드
- 2020. 4. 14. 19:18
adb는 PC에서 안드로이드 쉘을 이용하기 위해 필요한 툴이다. 이 adb를 사용해 실제 단말기(갤럭시S10e)와 PC를 연결해보자.
SDK(Software Development Kit) 설치
adb를 사용하기 위해서는 먼저 안드로이드 어플리케이션 개발을 위한 소프트웨어 키트인 SDK가 설치되어 있어야 한다. 난 어차피 나중에 설치해야될 것 같아서 SDK가 포함되어 설치되는 안드로이드 스튜디오를 다운받았다.
Download Android Studio and SDK tools | Android 스튜디오
developer.android.com
안드로이드 스튜디오 설치 및 설정이 아래와 같이 끝나고나면 설치된 SDK를 확인할 수 있다.

SDK의 기본 설치 경로는 'C:\Users\[사용자]\AppData\Local\Android\Sdk'이고 adb 툴은 'platform-tools' 폴더에서 확인할 수 있다. adb를 편히 사용하기 위해 Path에 해당 경로를 추가해준다.
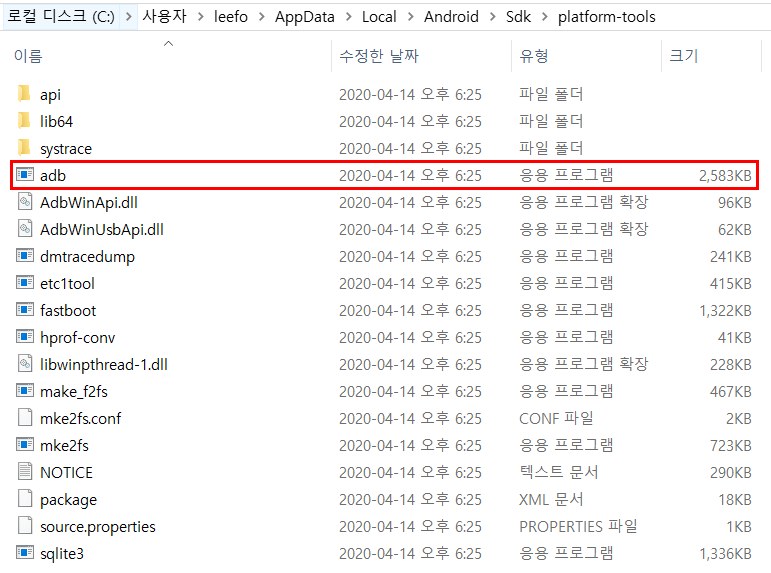
adb를 입력 시 아래와 같이 뜨면 정상적으로 사용할 준비가 된 것이다.
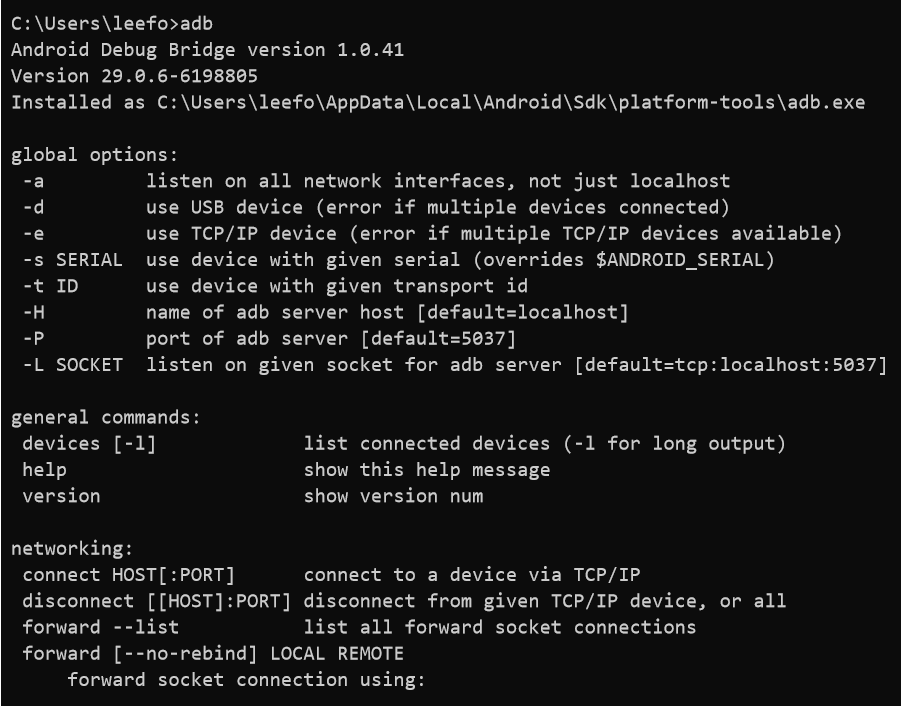
단말기 설정
개발자 옵션에서 USB 디버깅을 활성화시켜야 하는데, 핸드폰 기종마다 위치나 방법이 다르니 폰 기종에 맞게 구글링해서 USB 디버깅을 활성화시키기 바란다. 필자는 s10e를 쓰고 있어서 아래와 같이 USB 디버깅을 활성화시켜 주었다.
개발자모드 활성화
'설정>휴대전화정보>소프트웨어정보'를 보면 빌드번호가 있다. 빌드번호를 3번?5번? 정도 누르면 패턴(혹은 핀번호)를 입력하라고 나온 후 입력해주면 아래와 같이 '개발자 모드를 켰습니다.'라는 창이 나온다. 그러면 개발자 모드가 활성화가 된 것이다.

USB 디버깅 활성화
다시 '설정>개발자옵션'을 보면 디버깅탭에 'USB 디버깅'이 있다. 이것을 활성화시켜주면 USB 디버깅을 허용하겠냐는 창이 뜨는데 확인을 눌러준다.
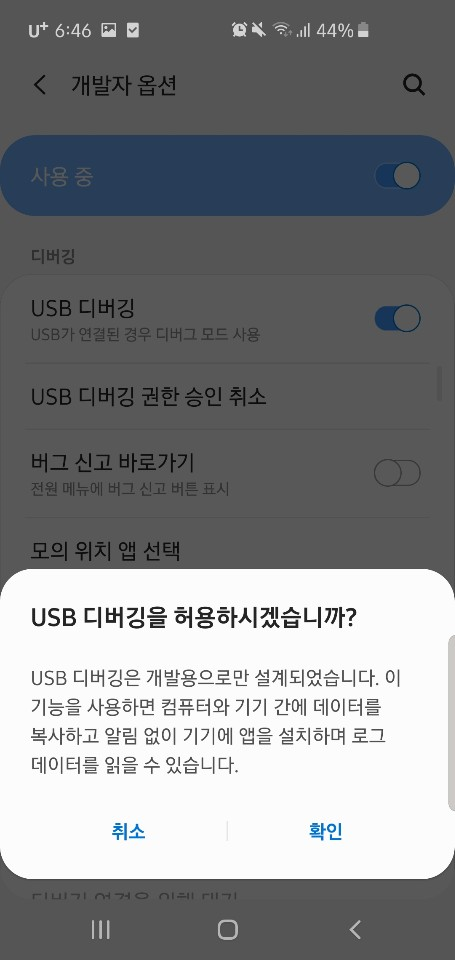
adb 툴을 사용한 단말기-PC 연결
adb 툴도 설치가 되었고 USB 디버깅도 활성화시켰으니 이제 단말기-PC를 연결하는 일만 남았다. 핸드폰을 PC와 잭으로 연결한 후 'adb devices'로 연결된 디바이스가 있는지 찾아본다.

그러면 핸드폰에 아래와 같이 'USB 디버깅을 허용하시겠습니까?'라는 창이 뜨는데 이 '이 컴퓨터에서 항상 허용'을 체크해준 후 확인을 눌러주어야 한다.
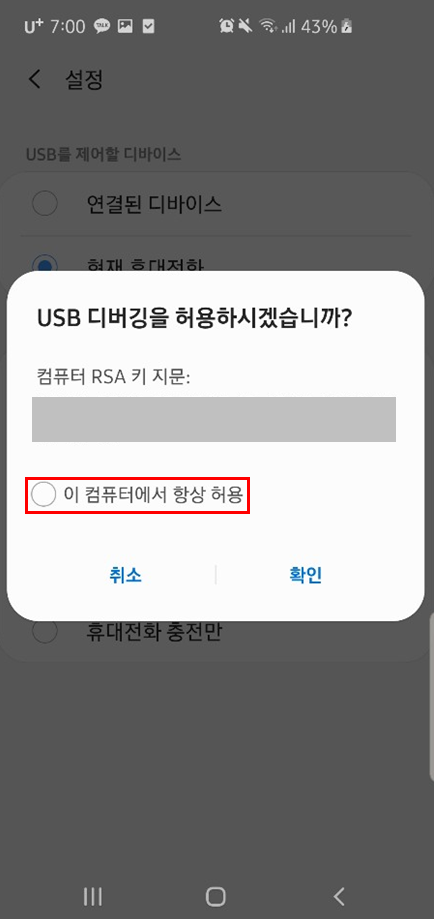
다시한번, 'adb devices'를 입력하면 'List of devices attached' 목록에 연결된 디바이스가 아래와 같이 나올 것이다.

쉘 접속을 위해선 'adb shell'을 입력하면 된다.
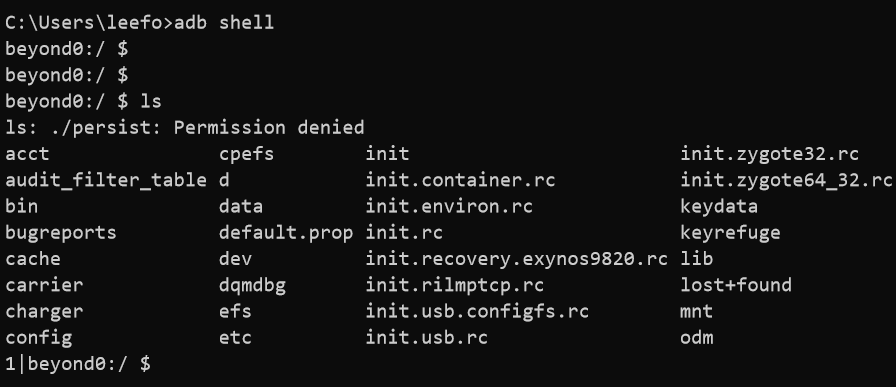
'안드로이드' 카테고리의 다른 글
| [인시큐어뱅크] 안드로이드 백업 (Android Backup) 취약점 (0) | 2020.04.15 |
|---|---|
| [인시큐어뱅크] 로컬 암호화 (Local Encryption) 관련 취약점 (0) | 2020.04.15 |
| [인시큐어뱅크] 녹스 에뮬레이터를 사용한 안드로이드 앱 취약점 진단 환경구축 (2) | 2020.04.15 |
| dex2jar를 사용한 apk 디컴파일 (0) | 2020.04.14 |
| 오픈소스 툴 SUPER 사용, 안드로이드 앱 (apk) 취약점 점검하기 (2) | 2020.04.13 |